私もエクセルで0を表示しないようにする時は、困っていたことがありました・・・。
どうやったらいいの?
この記事には、エクセルで0を表示しないようにする時、ヒントやポイントについて書きました!
そして、やってみたのでぜひ参考にしてみてくださいね!
エクセルで0とセルに入力して、それを表示させたくないとき
こんな時ありますよね?
それは「エクセルで0とセルに入力して、それを表示させたくない」こと
ではさっそく
例1
A1セルからA5セルまで0と入力します。
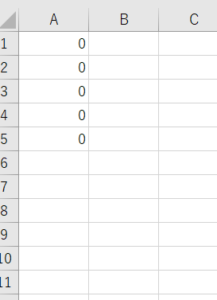
そうすると上の図のように、0が入力されます。
これは、ただ0が入力されているだけだから表示されていても気にしませんが、何かの表を作成していたとしたら、表示させたくないなーって感じることありますよね。
・・・どうしたらいいんだろう?
はい、表示形式を変更しましょう。
まず、例1でやってみます。
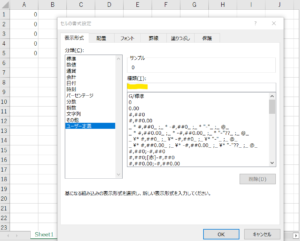
セルの書式設定を開いて、表示形式からユーザー定義を選択
それから上図の黄色部分へ#と入力してOKを押しました。
すると何も入力されていない時には、表示されないようになりましたよ!
0と表示しないようにすることは、色々な場面で使えるので覚えるといいかもしれませんね!
エクセルの表計算で0を表示させたくない、カンマをつけたいとき
次は、表計算で0を表示させたくないときやカンマを付けたいとき
・・・どうしたらいいんだろう?
これも例でやってみました。
例2
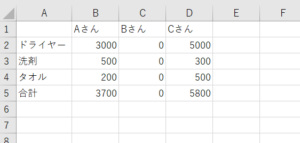
うーん、C列の数字が0となって、他の数字にはカンマが付いていませんよね。
だから例1と同じようにユーザー定義から、また#と入力すればいいんだ!
って。
しかし、例1の時と同じようにしたらカンマが付かないので、今回は少し違うやり方をやってみました。
まずB2セルからD5の範囲を選択してセルの書式設定へ
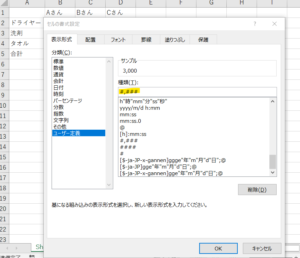
書式形式のユーザー定義で、例2図の黄色へ、#,###と入力しました。
そうすると
画像1
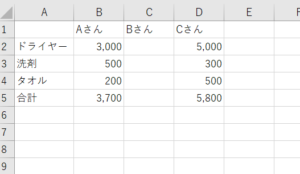
画像1のようにC2からC5には0が表示されず、B2からB5とD2からD5にカンマを付けることができましたね!



